
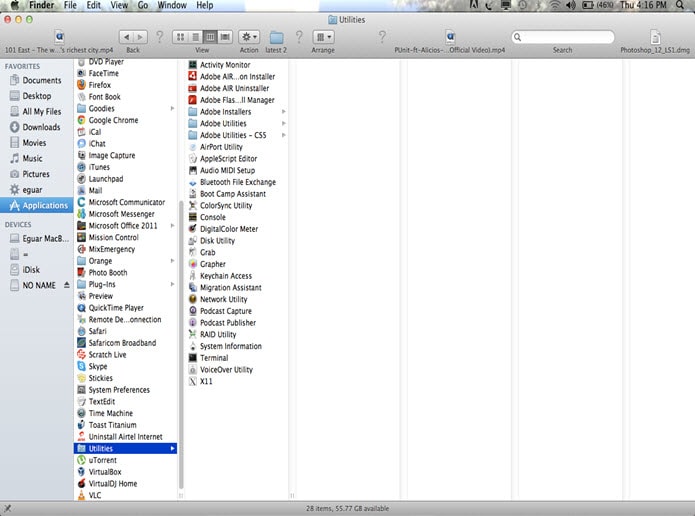

Click twice on the “Disk Utility” option.Ĥ. Via the “Spotlight Tool”, open “Disk Utility”.ģ. In the “microSD Card Adapter”, place your microSD card.Ģ. These steps will teach you to format the card as well as verify that the formatting has been correctly done on Mac.ġ.
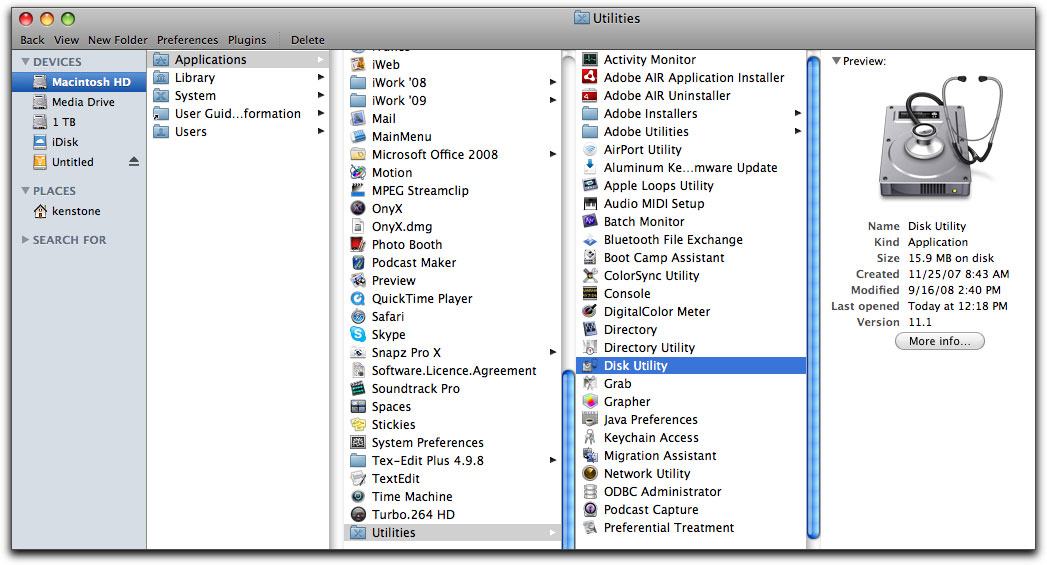
#Format to fat tool for mac how to
Learn how to format micro SD card on Mac in 13 steps. When it is over, you have to press “Done”.ġ1. The formatting process will take some time. Ensure that the file system is “MS-DOS (FAT).ġ0. In the toolbar, click on the “Erase” option.Ĩ. On the left sidebar, you can find your SD card. Connect your 128 GB SD card to your system.ĥ. The 11 steps of this method are shown as follows.ġ. Interestingly, for SD cards with greater storage than this, you can again use this method. How to Format 128GB SD Card on Mac?ĭisk Utility on Mac can be used for formatting your SD card with 128 GB as well. After this, the command will be successfully performed.ġ2. Then write the number of the SD card device which you had noted in the seventh step.ġ1. Note: In the command shown above, ensure that the path of the device has been correctly written. “newfs_msdos -F 16 (path to SD Card device)/(SD Card device number)” Then write “ls” along with the “Return” key. Now, locate the path of the SD card device. The “SD Card Volume Name” will become the number of “UNIX Device”. For knowing the exact steps, you can go through the following.ħ. For formatting the card to FAT16, the steps can vary a bit. To format micro SD card on Mac to FAT16, you can again use the Disk Utility tool. The format SD card Mac FAT32 procedure will now be initiated. “MBRFormat” refers to the Master Boot Record”. “FAT32” will be helpful for setting the file system. “eraseDisk” has been added to give the command for formatting the SD card. Also, note that in the command shown below, “sudo” will secure you the superuser rights. It is also assumed that its location is “/dev/disk2”. Note: We are assuming that the name of the SD card is “SDCARD”. “sudo diskutil eraseDisk FAT 32 SDCARD MBRFormat /dev/disk2” Choose the SD card that has been inserted. Write “diskutil list” for card’s identification.ĥ. Insert the SD card that has to be formatted.Ĥ. In the box that emerges, write “Terminal”. For this, press the “cmd” key together with the “Space” key.Ģ. Now, let’s get to know how to format SD card to FAT32 on Mac via the Command Line.ġ. In this method, you will be required to write a command and the formatting process will be initiated. The Command Line on Mac works as another method using which you can format your SD card to FAT32. How Do I Format an SD Card on Mac via Mac Command Line? Now, wait until the formatting procedure is over. Provide permission to go ahead with the format SD card Mac procedure.Ħ. Choose “FAT32” from the dropdown to select the “Format”.ĥ. On the left, find an “SD Card” labelled as “Untitled” or “No Name”.Ĥ. Begin with opening “Disk Utility” on your Mac.Ģ. This method to format SD card Mac FAT32 carries 6 steps. How to Format SD Card with 64 GB to FAT32 on Mac?ĭo you have an SD card with 64 GB? If you are looking for a method to format it, then you can consider the one shown below. Note: Considering the size of the “USB Drive”, this process can require some time to complete. The method to format SD card on Mac will be finished. In the case of “Scheme” choose, “Master Boot Record”.Ĩ. When you are asked to choose a “Format”, pick “MS-DOS (FAT)”.ħ. In the “Launchpad”, look for “Disk Utility”. To find these steps, continue reading below.Ģ. Thereafter, you can perform 8 steps to format the card to FAT32. In this Mac format SD FAT32 method, you can access the Disk Utility tool via the Launchpad. You may be asked for confirmation to agree. In case your SD card is 64 GB, you can choose “ExFAT”.ġ0. Note: We will suggest you to choose “MS-DOS” of “FAT” in case the SD card is of 32 GB or lesser than that. In the tab, locate the dropdown menu, and click on “Format”. You may find it with the name “Untitled” or “No Name”.ĩ. From the dropdown list, click on “Disk Utility”.ħ. Write “Disk Utility” and press “Enter” to search.Ħ. On the top-right, press the icon of the “Magnifying Glass Tool”.ĥ. Once the card is connected, you can save its files on your Mac.Ĥ. Also, bring an SD card adapter for connecting the card to your Mac.ģ. You can read beyond to learn how to format SD card on Mac in 10 steps.Ģ. The Disk Utility tool is widely used by Mac users for formatting the SD card. Before executing them, it will be ideal to backup any important files on your card. What should I Do if I can’t Format SD Card on Mac?Įxpert Tip: In the following sections, you will come across various macOS format SD card and microSD card methods.Why am I Unable to Format SD Card on Mac?.How Do I Format an SD Card on Mac via Mac Command Line?.How to Format SD Card with 64 GB to FAT32 on Mac?.


 0 kommentar(er)
0 kommentar(er)
